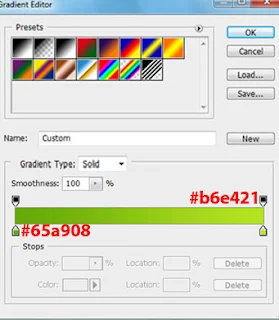Kita biasanya sudah mengenal yang namanya Windows yaitu Sistem Operasi yang di pakai untuk membantu kita menjalankan computer. Sistem Operasi Windows itu ada berbagai macamnya. Diantaranya Windows Vista dan Windows 7. Maka dari itu saya akan menguraikan sedikit mengenai Windows Vista dan Windows 7.
Windows Vista di keluarkan oleh Microsoft setelah Microsoft sukses mengeluarkan Windows XP. Windows Vista adalah pengembangan lebih lanjut dari Windows XP. Pertama kali Windows Vista dikeluarkan pada tanggal 30 November 2006 hanya diperuntukan untuk kalangan bisnis dan untuk kalangan rumahan di luncurkan pada tanggal 30 Januari 2007.
Sedangkan Windows 7 baru saja di luncurkan pada tanggal 28 Oktober 2009 kemarin. Fitur dalam Windows 7 ini banyak kesamaan dengan windows vista karena ini merupakan perbaikan dari Windows Vista. Beberapa fiturnya adalah: Jump List, Taskbar yang membuka program dengan tampilan kecil, Windows Media Player 12, Internet Explorer 8, dan lain-lain.
Pada Windows Vista dan 7 terdapat Windows Taksbar untuk mengerjakan banyak tugas dalam suatu waktu secara bersamaan. Pada Windows 7 terdapat peningkatan fungsi itu. Dan juga pada Windows Search.
Kelebihan dari Vista antara lain lebih aman, lebih mudah dalam mengakses data, lebih keren/ bagus penampilannya, bisa menjadian video sebagai wallpaper, grafis lebih bagus (otomatis lebih berat), lebih cepat dalam menjalankan program (tetapi harus dengan memori besar, karena sistem di Vista dimuktahirkan dengan algoritma efisien dalam menjalankan aplikasi), penjadwalan proses lebih baik, penanganan deadlock lebih baik, mendukung partisi hard disk secara virtualisasi, secara rata-rata, vista lebih irit memakan power, vista lebih mendukung dalam multi-processor. Kalo kekurangan dari Windows Vista antaranya fitur-fitur canggihnya bekerja optimal hanya pada lingkungan Windows, bila spek computer minim akan terasa berat, dan terlalu banyak tampilan yang seharusnya di gunakan.
Kelebihan Windows 7 antara lain berjalan lebih cepat dibandingkan Vista, tapi masih sedikit lebih lambat dibandingkan XP, tapi untuk versi x64 merupakan versi yang paling cepat bila dibandingkan XP atau Vista. Fitur sekuriti yang benar-benar ketat. Jika sebelumnya kita bisa memaksa software untuk dapat diinstal di Vista (karena ada masalah kompatibilitas), kini tidak lagi. Lebih sedikit membutuhkan ruangan harddisk. Manajemen memory yang lebih baik. Pengaturan taskbar yang lebih baik. Hampir semua driver untuk Vista bisa digunakan di Windows 7. Help Tool yang lebih baik. Kekurangan dari windows 7 adalah ada hardware yang bisa langsung dikenali di Vista, tapi tidak di WIndows 7 (karena masih versi beta) dan
susah memaksa software yang sebelumnya bisa dipaksakan diinstall di VIsta, juga dipasang di Windows 7.
Windows Vista di keluarkan oleh Microsoft setelah Microsoft sukses mengeluarkan Windows XP. Windows Vista adalah pengembangan lebih lanjut dari Windows XP. Pertama kali Windows Vista dikeluarkan pada tanggal 30 November 2006 hanya diperuntukan untuk kalangan bisnis dan untuk kalangan rumahan di luncurkan pada tanggal 30 Januari 2007.
Sedangkan Windows 7 baru saja di luncurkan pada tanggal 28 Oktober 2009 kemarin. Fitur dalam Windows 7 ini banyak kesamaan dengan windows vista karena ini merupakan perbaikan dari Windows Vista. Beberapa fiturnya adalah: Jump List, Taskbar yang membuka program dengan tampilan kecil, Windows Media Player 12, Internet Explorer 8, dan lain-lain.
Pada Windows Vista dan 7 terdapat Windows Taksbar untuk mengerjakan banyak tugas dalam suatu waktu secara bersamaan. Pada Windows 7 terdapat peningkatan fungsi itu. Dan juga pada Windows Search.
Kelebihan dari Vista antara lain lebih aman, lebih mudah dalam mengakses data, lebih keren/ bagus penampilannya, bisa menjadian video sebagai wallpaper, grafis lebih bagus (otomatis lebih berat), lebih cepat dalam menjalankan program (tetapi harus dengan memori besar, karena sistem di Vista dimuktahirkan dengan algoritma efisien dalam menjalankan aplikasi), penjadwalan proses lebih baik, penanganan deadlock lebih baik, mendukung partisi hard disk secara virtualisasi, secara rata-rata, vista lebih irit memakan power, vista lebih mendukung dalam multi-processor. Kalo kekurangan dari Windows Vista antaranya fitur-fitur canggihnya bekerja optimal hanya pada lingkungan Windows, bila spek computer minim akan terasa berat, dan terlalu banyak tampilan yang seharusnya di gunakan.
Kelebihan Windows 7 antara lain berjalan lebih cepat dibandingkan Vista, tapi masih sedikit lebih lambat dibandingkan XP, tapi untuk versi x64 merupakan versi yang paling cepat bila dibandingkan XP atau Vista. Fitur sekuriti yang benar-benar ketat. Jika sebelumnya kita bisa memaksa software untuk dapat diinstal di Vista (karena ada masalah kompatibilitas), kini tidak lagi. Lebih sedikit membutuhkan ruangan harddisk. Manajemen memory yang lebih baik. Pengaturan taskbar yang lebih baik. Hampir semua driver untuk Vista bisa digunakan di Windows 7. Help Tool yang lebih baik. Kekurangan dari windows 7 adalah ada hardware yang bisa langsung dikenali di Vista, tapi tidak di WIndows 7 (karena masih versi beta) dan
susah memaksa software yang sebelumnya bisa dipaksakan diinstall di VIsta, juga dipasang di Windows 7.