Menggambar bagi sebagian orang merupakan sesuatu yang sangat menyenangkan bahkan ada yang membuat nya menjadi sebuah mata pencarian sehingga bisa mendatangkan rezeki bagi mereka. Photoshop juga bisa nih di jadikan tempat untuk menyalurkan hobi menggambar , yah walau pun pada kenyataan nya software ini bisa menghasilkan gambar yang lebih bagus lagi dan tampak lebih nyata.
Langkah 1
Terlebih dahulu buka aplikasi Adobe Photoshop CS3, tentukan ukuran kanvas dengan ukuran “1024 x 768 pixels” dan jenis kanvas yang digunakan adalah web.Siapa tau nantinya gambar kita akan di jadikan wallpaper. Kemudian klik 2 kali di layer background untuk membuka locked layer sehingga nama nya menjadi layer 0.
 Pilih gradient tool kemudian buat lah warna gradasi seperti gambar ini
Pilih gradient tool kemudian buat lah warna gradasi seperti gambar ini
Kemudian tarik arah gradient dari atas ke bawah
langkah 2
Kemudian buat sebuah layer baru, pilih elliptical marquee tool dan pada option bar aktifkan fungsi add to selection
Lalu isi menggunakan warna putih, kemudian tambahkan layer style seperti gambar berikut
langkah 3
tambahkan efek inner shadow
tambahkan juga efek Outer Glow, atur opacitynya 75% dan outernya warnanya biru muda. lihat contohnya gambar di bawah ini:
dan yang terakhir beri efek stroke supaya objek kelihatan jelas
Dan jadilah sebuah awan yang cerah secerah” hati wanita yang di apelin di malam minggu”
Langkah 4
Atur ukurannya dan tambahkan beberapa awan lagi di sekitarnya, atau kamu bisa duplikat awan yang sebelumnya sudah kita buat tadi.
Langkah 5
Oke selanjutnya kita buat lagi layer baru dan sebuah seleksi lingkaran menggunakan elliptical marquee tool.
Dengan pengaturan gradient seperti gambar kita isikanlah area seleksinya, lihat contohna seperti gambar di bawah ini:
tuhkan… sudah nampak objeknya, kira-kira mau jadi apa ya?? jangan khawatir, dengan photoshop semua bisa diatur..
Langkah 6
duplikat objek tersebut, lalu transformasikan masing-masing objek tersebut, bentuk seperti bukit yang berbaris-baris.
Terahir kita buat seleksi lingkarangan besar untuk menutupi bagian yang kurang sempurna lalu isikan menggunakan warna gradient juga.
Langkah 8
Lanjut lagi kita gunakan pen tool untuk membuat jalan…… dan jangan lupa untuk mengaktifkan fungsi path
Klik kanan pada area path nya lalu pilih make selection
(tips >> untuk merubah path menjadi seleksi bisa juga dengan CTRL+ENTER)
Setelah jadi seleksi kita isi menggunakan gradient dengan warna seperti gambar di bawah ini :
tarik arah gradasi dari bawah keatas

lihat nih, hasil jadinya..
Lanjutkan dengan membuat lagi gambar jalan nya
Langkah 9
Tinggal di tambahkan rumput sebagai pemanis nya. Jadi gunakan pentool tadi dan bentuk seperti rumput kemudian CTRL+ENTER untuk membuatnya jadi seleksi
Kemudian isi dengan gradient dengan warna sesuai pada gambar di bawah ini:
sudah kayak rumput belum ya??, nampaknya belum deh… karena objeknya baru satu yang dibuat. mana ada rumput cuma sehelai.. hehehe..
Lalu buat rumput yang lainnya hingga diperoleh seperti ini :
Langkah 9
jreeeeng…!!! rumpunya sudah jadi, Udah sekarang gambar kita sudah siap untuk di tambah kan objek lain seperti gambar karakter animasi atau bahkan sebuah karikatur yah sesuai dengan seleramu ajah.
mudahkan sobat menggambar dgn photoshop
slamet mencoba sobat
^_^
slamet mencoba sobat
^_^






















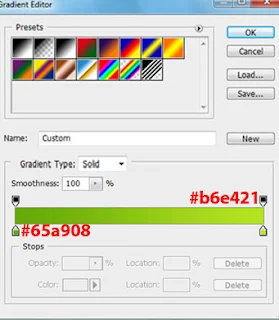



No comments:
Post a Comment
jangan buat spam dan komentar link website !